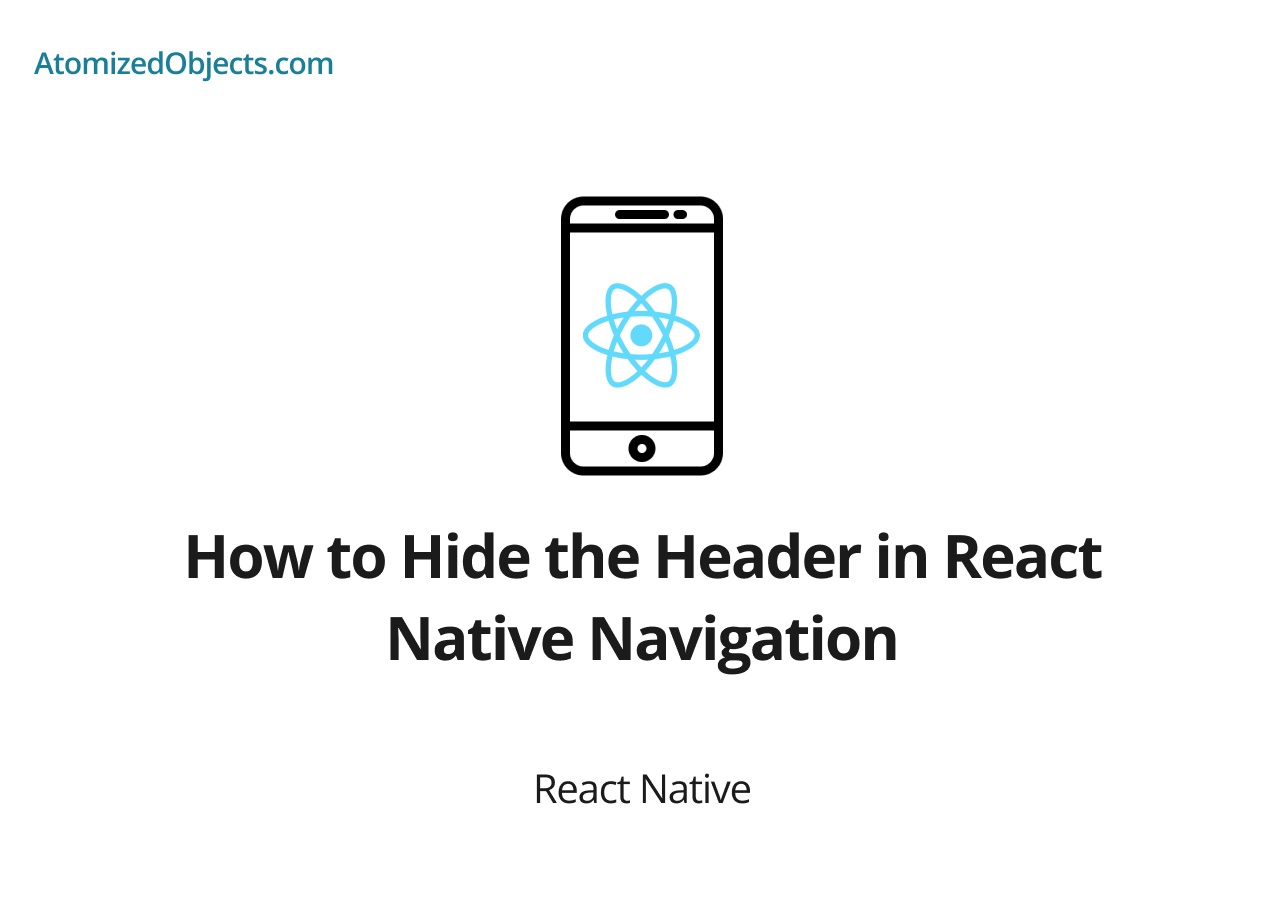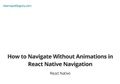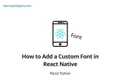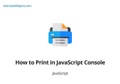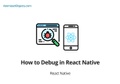When building mobile applications with React Native, navigation is an essential component for creating a seamless user experience. By default, most navigation libraries in React Native include a header that displays information such as the screen title and navigation buttons. However, in certain scenarios, you may want to hide the header to achieve a specific design or functionality. In this article, we will explore different techniques for hiding the header in React Native navigation and discuss the considerations and best practices associated with each approach.
Table of Contents
- Introduction to React Native Navigation
- Hiding the Header using Navigation Options
- Conditional Rendering of the Header
- Custom Header Components
- Removing the Header from Specific Screens
- Hiding the Header in Nested Navigators
- Best Practices and Considerations
- Conclusion
Introduction to React Native Navigation
React Native offers several navigation libraries, such as React Navigation and React Native Navigation, that provide a navigation stack, tabs, and other navigation patterns out of the box. These libraries usually include a header component that displays the screen title and navigation buttons. While the header is useful in most cases, there are situations where you may want to hide it to achieve a specific layout or functionality.
In the following sections, we will explore different approaches to hiding the header in React Native navigation and discuss their pros and cons.
Hiding the Header using Navigation Options
One common approach to hide the header in React Native navigation is by utilizing navigation options provided by the navigation library. Navigation options allow you to configure various aspects of your screens, including the header visibility. By setting the headerShown option to false, you can hide the header for a specific screen.
Here’s an example of how to hide the header using navigation options in React Navigation:
import { createStackNavigator } from '@react-navigation/stack';
const Stack = createStackNavigator();
function App() {
return (
<NavigationContainer>
<Stack.Navigator>
<Stack.Screen
name="Home"
component={HomeScreen}
options={{ headerShown: false }}
/>
{/* Other screens */}
</Stack.Navigator>
</NavigationContainer>
);
}In this example, we define a Stack.Navigator and set the headerShown option to false for the HomeScreen component. This configuration hides the header for the HomeScreen but keeps it visible for other screens within the stack.
If you’re using a different navigation library, such as React Native Navigation, the specific syntax and configuration may vary. However, most navigation libraries provide similar options to control the header visibility.
Conditional Rendering of the Header
Another approach to hiding the header is by conditionally rendering it based on a state or prop value. This technique allows you to dynamically show or hide the header based on certain conditions in your application.
Here’s an example of how to conditionally render the header in React Navigation:
import { createStackNavigator, Header } from '@react-navigation/stack';
const Stack = createStackNavigator();
function App() {
const [showHeader, setShowHeader] = useState(true);
return (
<NavigationContainer>
<Stack.Navigator>
<Stack.Screen
name="Home"
component={HomeScreen}
options={{
header: ({ navigation }) => showHeader && <Header {...navigation} />,
}}
/>
{/* Other screens */}
</Stack.Navigator>
</NavigationContainer>
);
}In this example, we define a state variable showHeader and set it to true initially. We conditionally render the header component using the header option of the Stack.Screen. The header is only rendered when showHeader is true, and it receives the `navigation
` prop for handling navigation actions.
By updating the showHeader state based on certain conditions or user interactions, you can hide or show the header dynamically.
Custom Header Components
If you need more control over the header’s appearance and behavior, you can create a custom header component and use it in place of the default header provided by the navigation library.
Here’s an example of creating a custom header component in React Navigation:
import { createStackNavigator } from '@react-navigation/stack';
const Stack = createStackNavigator();
function App() {
const CustomHeader = () => {
// Custom header component implementation
return (
// Custom header JSX
);
};
return (
<NavigationContainer>
<Stack.Navigator
screenOptions={{
header: () => <CustomHeader />,
}}
>
<Stack.Screen name="Home" component={HomeScreen} />
{/* Other screens */}
</Stack.Navigator>
</NavigationContainer>
);
}In this example, we define a CustomHeader component that represents your custom header implementation. You can style and structure the header as per your requirements. We then set the header option of the Stack.Navigator to render our custom header component instead of the default header.
Using a custom header component gives you full control over its appearance, behavior, and interaction with other components in your application.
Removing the Header from Specific Screens
If you need to remove the header from specific screens but keep it visible for others, you can modify the screen configuration within the navigation stack.
Here’s an example of removing the header from specific screens in React Navigation:
import { createStackNavigator } from '@react-navigation/stack';
const Stack = createStackNavigator();
function App() {
return (
<NavigationContainer>
<Stack.Navigator>
<Stack.Screen
name="Home"
component={HomeScreen}
options={{ headerShown: false }}
/>
<Stack.Screen name="Profile" component={ProfileScreen} />
{/* Other screens */}
</Stack.Navigator>
</NavigationContainer>
);
}In this example, we set the headerShown option to false for the Home screen, effectively hiding the header for that screen. The Profile screen, on the other hand, retains the default header behavior.
By selectively modifying the header visibility for specific screens, you can create a dynamic navigation experience.
Hiding the Header in Nested Navigators
If your application includes nested navigators, such as tab navigators or drawer navigators, you may need to hide the header within the nested navigators as well.
Here’s an example of hiding the header in a nested navigator using React Navigation:
import { createBottomTabNavigator } from '@react-navigation/bottom-tabs';
const Tab = createBottomTabNavigator();
function App() {
return (
<NavigationContainer>
<Tab.Navigator
screenOptions={{ headerShown: false }}
>
<Tab.Screen name="Home" component={HomeScreen} />
<Tab.Screen name="Profile" component={ProfileScreen} />
{/* Other tabs */}
</Tab.Navigator>
</NavigationContainer>
);
}In this example, we set the headerShown option to false in the Tab.Navigator component to hide the header for all the screens within the tab navigator. This configuration applies to all the tabs within the navigator.
By adjusting the header visibility at the appropriate level of the navigation hierarchy, you can hide the header within nested navigators as needed.
Best Practices and Considerations
When hiding the header in React Native navigation, there are a few best practices and considerations to keep in mind:
- Design and User Experience: Consider the
overall design and user experience of your application. Hiding the header may impact the navigation flow and user understanding of the app’s structure. Ensure that the hidden header does not create confusion or hinder the usability of the application.
-
Consistency: Maintain consistency in header visibility across screens unless there is a specific design or functional requirement. Inconsistent header behavior can lead to a fragmented user experience.
-
Accessibility: Pay attention to the accessibility aspects when hiding the header. Screen readers and other assistive technologies should still be able to navigate and interact with the app effectively.
-
Testing: Thoroughly test the navigation flow and header visibility in different scenarios and device orientations to ensure a smooth user experience.
Conclusion
Hiding the header in React Native navigation provides flexibility and customization options to meet specific design or functional requirements in your mobile applications. By utilizing navigation options, conditional rendering, custom header components, or screen-specific configurations, you can control the visibility and behavior of the header. However, it is important to consider the overall user experience, accessibility, and consistency when deciding to hide the header. By following best practices and considering the specific needs of your application, you can create a seamless and intuitive navigation experience for your users.
There we have how to Hide the Header in React Native Navigation, if you want more like this be sure to check out some of my other posts!