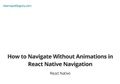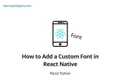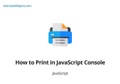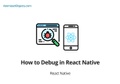Debugging is an essential skill for every developer, and React Native provides powerful tools to help you diagnose and fix issues in your mobile applications. Whether you’re dealing with JavaScript errors, UI glitches, or performance bottlenecks, having a solid understanding of debugging techniques can save you time and effort in resolving issues. In this article, we will explore various methods and tools for debugging React Native applications, providing you with the knowledge and tools to effectively troubleshoot and debug your code.
Table of Contents
- Introduction to React Native Debugging
- Debugging with Console Logging
- Leveraging React Native Debugger
- Using the React Native Developer Menu
- Debugging JavaScript Errors
- Inspecting UI with React Native Inspector
- Profiling Performance with React Native Performance Monitor
- Using Reactotron for Advanced Debugging
- Debugging Network Requests
- Remote Debugging on Real Devices
- Best Practices and Tips
- Conclusion
Introduction to React Native Debugging
React Native provides several debugging tools and techniques to help you identify and resolve issues in your application’s code. From console logging and error handling to advanced debugging tools like React Native Debugger and Reactotron, you have a range of options to choose from based on your specific needs.
In the following sections, we will dive into various debugging techniques and tools, demonstrating how to utilize them effectively.
Debugging with Console Logging
Console logging is a fundamental and straightforward debugging technique that allows you to print information to the console during runtime. It’s a great starting point for understanding the flow of your code, tracking variable values, and identifying potential errors.
In React Native, you can use the console.log() function to log messages to the console. These messages can be viewed in the development environment or in the console of a connected device or emulator.
Here’s an example of using console logging in a React Native component:
import React, { useEffect } from 'react';
import { View, Text } from 'react-native';
const MyComponent = () => {
useEffect(() => {
console.log('Component rendered');
}, []);
const handleClick = () => {
console.log('Button clicked');
};
return (
<View>
<Text onPress={handleClick}>Click Me</Text>
</View>
);
};
export default MyComponent;In this example, we use console.log() to print messages when the component is rendered and when the button is clicked. By inspecting the console output, you can track the sequence of events and verify whether your code is behaving as expected.
Leveraging React Native Debugger
React Native Debugger is a powerful tool that provides advanced debugging capabilities specifically designed for React Native applications. It combines the capabilities of the Chrome Developer Tools and React Developer Tools, offering a comprehensive debugging experience.
To use React Native Debugger, you’ll need to install it on your machine. You can download it from the official GitHub repository and follow the installation instructions for your operating system.
Once installed, you can launch React Native Debugger and connect your application to it. To connect, open your React Native app in a simulator or on a physical device, then go to the React Native Debugger app and choose the relevant port or device from the dropdown menu.
React Native Debugger provides several useful features, including:
- Inspector: Allows you to inspect and modify component hierarchy, props, and state in real-time.
- Network Inspector: Lets you monitor network requests and responses, analyze their headers, payloads, and timing, and even modify requests on the fly.
- Console: Displays logs and errors from your application, making it easier to track down issues.
- Debugger: Provides a powerful JavaScript debugger that allows you to set breakpoints, step through code, and inspect variables
and call stacks.
Using React Native Debugger enhances your debugging capabilities, providing a comprehensive suite of tools to help you diagnose and resolve issues in your React Native application.
Using the React Native Developer Menu
The React Native Developer Menu is a built-in feature that allows you to access various developer tools and options directly within your app. It provides quick access to reloading the app, debugging options, and performance monitoring.
To access the Developer Menu, shake your physical device or press Cmd+D on iOS or Ctrl+M on Android within the emulator. This will open the Developer Menu overlay on the screen.
The Developer Menu offers several options, including:
- Reload: Refreshes the app, allowing you to see changes made to your code.
- Enable Live Reload: Automatically reloads the app whenever changes are saved.
- Enable Hot Reloading: Retains the app’s state while applying code changes, resulting in a faster development experience.
- Toggle Inspector: Activates the React Native Inspector, enabling you to inspect component hierarchy, props, and state.
- Toggle Performance Monitor: Displays performance metrics, such as FPS (frames per second) and CPU usage, helping you identify performance bottlenecks.
The React Native Developer Menu is a handy tool for quickly accessing common debugging features while your app is running on a device or emulator.
Debugging JavaScript Errors
JavaScript errors can occur in React Native applications, and identifying and resolving them is crucial for maintaining a smooth user experience. React Native provides useful error handling mechanisms to help you diagnose and fix these errors.
When an error occurs in a React Native app, an error screen is displayed by default, showing information about the error and its stack trace. This screen provides valuable insights into the source of the error, such as the file and line number where it occurred.
Additionally, React Native offers error boundaries, which are components that catch JavaScript errors within their subtree, preventing the entire app from crashing. You can use the ErrorBoundary component to wrap parts of your application that are susceptible to errors and provide fallback UI or error handling logic.
Here’s an example of using an error boundary in React Native:
import React, { Component } from 'react';
class ErrorBoundary extends Component {
constructor(props) {
super(props);
this.state = { hasError: false };
}
static getDerivedStateFromError(error) {
return { hasError: true };
}
componentDidCatch(error, errorInfo) {
console.log('Error:', error);
console.log('Error Info:', errorInfo);
}
render() {
if (this.state.hasError) {
return <Text>Something went wrong.</Text>;
}
return this.props.children;
}
}
export default ErrorBoundary;In this example, we define an ErrorBoundary component that catches errors within its subtree. When an error occurs, the getDerivedStateFromError() method is called, updating the state to indicate the error. The componentDidCatch() method is used to log the error and its information. In the render method, we conditionally render an error message if an error has occurred.
By implementing error boundaries and handling JavaScript errors effectively, you can prevent app crashes and provide a more robust user experience.
Inspecting UI with React Native Inspector
The React Native Inspector is a debugging tool that allows you to inspect and modify the component hierarchy, props, and state of your React Native application at runtime. It is similar to the browser’s element inspector, providing a visual representation of the UI components.
To access the React Native Inspector, you can either use the React Native Developer Menu and choose the “Toggle Inspector” option, or use the ⌘ + D (iOS) or
Ctrl + M (Android) keyboard shortcuts and select “Toggle Inspector” from the menu.
Once the Inspector is activated, you can select and inspect individual components, view their props and state, and modify their values. This is particularly helpful for understanding how components are structured and how data flows through your application.
The React Native Inspector also allows you to simulate prop changes and state updates, helping you test different scenarios and ensure the correct behavior of your components.
Profiling Performance with React Native Performance Monitor
Performance plays a crucial role in delivering a smooth and responsive user experience. React Native provides a Performance Monitor that allows you to monitor the performance of your application, measure frame rates, and identify potential performance bottlenecks.
To enable the Performance Monitor, you can either use the React Native Developer Menu and choose the “Toggle Performance Monitor” option, or use the ⌘ + D (iOS) or Ctrl + M (Android) keyboard shortcuts and select “Toggle Performance Monitor” from the menu.
The Performance Monitor provides metrics such as frames per second (FPS), JavaScript execution time, bridge message count, and UI thread blocking time. These metrics help you understand the performance characteristics of your app and identify areas that may require optimization.
By using the Performance Monitor, you can measure and optimize the performance of your React Native app, ensuring a smooth and responsive user interface.
Using Reactotron for Advanced Debugging
Reactotron is a powerful desktop app that enables advanced debugging capabilities for React Native applications. It provides a range of features, including logging, API request inspection, state monitoring, and more. Reactotron acts as a central hub for debugging and monitoring your app, making it easier to identify and resolve issues.
To get started with Reactotron, you need to install it and configure your React Native app to connect with it. Once set up, you can utilize Reactotron’s capabilities to log messages, inspect API requests and responses, monitor state changes, and even dispatch actions to Redux stores.
Reactotron offers a clean and intuitive interface that displays information about your app’s activities, making it a valuable tool for debugging complex React Native applications.
Debugging Network Requests
Debugging network requests is an important aspect of building React Native applications that communicate with backend APIs. Tracking and inspecting network requests can help you identify issues related to API calls, response handling, and data synchronization.
React Native provides several tools for debugging network requests:
-
React Native Debugger: React Native Debugger includes a network inspector that allows you to monitor and analyze network requests made by your application. It displays request and response headers, response bodies, and timing information. You can use it to inspect the details of individual requests, track performance, and even modify requests on the fly.
-
Remote Debugging: Remote debugging allows you to debug your React Native application running on a physical device by connecting it to the development tools on your computer. When remote debugging is enabled, you can use the browser’s network inspector or third-party tools like Charles Proxy to inspect network requests and responses.
-
React Native Developer Menu: The React Native Developer Menu provides a “Show Network Inspector” option that allows you to monitor network requests directly on the device or emulator. It provides insights into request headers, response bodies, and timing information.
By leveraging these tools, you can effectively debug network requests, validate API responses, and ensure smooth communication between your React Native app and backend services.
Remote Debugging on Real Devices
Remote debugging allows you to debug your React Native application running on a physical device by connecting it to the development tools on your computer. This can be beneficial when testing and debugging issues that only occur on real devices.
To enable remote debugging, follow these steps:
-
Ensure that your physical device and development machine are connected to the same network.
-
Open your React Native app on the device.
-
Shake the device to open the React Native Developer Menu.
-
Select the “Debug” option from the menu. This will display a QR code on the screen.
-
On your development machine, open the Chrome browser and enter
chrome://inspectin the address bar. -
Under the “Devices” section, you should see your connected device listed. Click on the “Inspect” link next to it.
-
This will open the Chrome DevTools, allowing you to debug your React Native app running on the device. You can inspect the elements, view the console, and utilize the other debugging features provided by the browser’s developer tools.
Remote debugging on real devices gives you the ability to troubleshoot issues that may not be reproducible on emulators or simulators. It enables you to inspect and debug your app in a real-world environment, ensuring that it performs as expected on different devices.
Best Practices and Tips
When debugging in React Native, consider the following best practices and tips to make the process smoother and more efficient:
-
Start with Console Logging: Console logging is a simple yet effective way to understand the flow of your code and track variables. Start by adding relevant log statements in critical parts of your app to gain insights into what’s happening.
-
Reproduce the Issue: Try to reproduce the issue consistently. Debugging becomes easier when you have a clear understanding of the steps that trigger the problem.
-
Isolate the Problem: If possible, isolate the issue to a minimal and reproducible test case. This helps narrow down the root cause and makes it easier to debug.
-
Use Breakpoints: Utilize breakpoints in your code to pause execution at specific points and examine the state of your application. This allows you to inspect variables, step through code, and identify the cause of issues.
-
Read Documentation and Community Resources: React Native has a vibrant community with extensive documentation, tutorials, and forums. Take advantage of these resources to learn more about debugging techniques and common pitfalls.
-
Keep Your Dependencies Updated: Make sure you are using the latest versions of React Native and its dependencies. Bugs and issues are often fixed in newer releases, and staying up to date can help prevent known problems.
-
Test on Multiple Devices: Test your app on different devices and screen sizes to ensure compatibility and identify any device-specific issues.
-
Use Emulators and Simulators: Emulators and simulators provide a convenient way to test your app on different platforms without the need for physical devices. They can be useful for initial testing and debugging.
-
Collaborate and Seek Help: If you’re facing a particularly challenging issue, don’t hesitate to seek help from the React Native community. Share your problem on forums or chat platforms to get insights from experienced developers.
Conclusion
Debugging is an integral part of the development process, and mastering debugging techniques is essential for building high-quality React Native applications. In this article, we explored various methods and tools for debugging in React Native, such as console logging, React Native Debugger, the React Native Developer Menu, error handling, inspecting UI components, performance monitoring, network request debugging, and remote debugging.
By leveraging these tools and techniques, you can effectively diagnose and fix issues in your React Native applications, ensuring a smooth and error-free user experience. Debugging skills, coupled with a solid understanding of the underlying concepts and best practices, empower you to deliver robust and reliable mobile apps.
Remember that debugging is not just about finding and fixing bugs—it’s also an opportunity to learn and improve your coding skills. Embrace the challenges, be patient, and enjoy the journey of debugging as you build amazing React Native applications.
There we have how to Debug in React Native, if you want more like this be sure to check out some of my other posts!